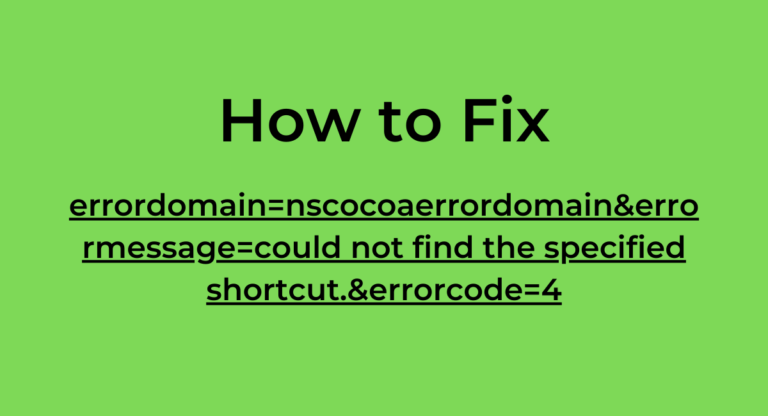Encountering errors while developing or using macOS applications can be a frustrating experience, particularly when the error message is as cryptic as “errordomain=nscocoaerrordomain&errormessage=could not find the specified shortcut.&errorcode=4.” This guide aims to demystify this error, providing a comprehensive troubleshooting approach to help developers and users alike understand, diagnose, and resolve this issue effectively.
Understanding the Error
The error message “errordomain=nscocoaerrordomain&errormessage=could not find the specified shortcut.&errorcode=4” is associated with the NSCocoaErrorDomain, which pertains to errors related to the Cocoa framework in macOS and iOS development. Specifically, this error indicates that the application is unable to locate a specified shortcut, resulting in an error code 4. Understanding the components of this error message is crucial for effective troubleshooting.
- Error Domain (errordomain=nscocoaerrordomain): This part of the message identifies the source of the error. NSCocoaErrorDomain is a common error domain used in macOS and iOS development, indicating that the error originates from Cocoa frameworks.
- Error Message (errormessage=could not find the specified shortcut): This message provides a description of the issue, indicating that a particular shortcut the application is looking for cannot be found.
- Error Code (errorcode=4): Error codes help developers pinpoint the exact nature of the problem. Error code 4 typically signifies a file or item not found error within the NSCocoaErrorDomain.
Common Causes of the Error
Understanding the potential causes of this error can significantly aid in troubleshooting. Several factors could lead to the “could not find the specified shortcut” error, including:
- Missing or Deleted Shortcuts: The most straightforward cause is that the shortcut the application is trying to access has been deleted or moved.
- Incorrect Shortcut Path: The application may be referencing an incorrect path for the shortcut, resulting in a failure to locate it.
- Permissions Issues: Insufficient permissions to access the directory or file where the shortcut is stored can trigger this error.
- Corrupted Shortcut Files: Sometimes, the shortcut file itself may be corrupted, preventing the application from recognizing it.
- Software Bugs: Bugs within the application code or the underlying framework can also cause this error.
Step-by-Step Troubleshooting Guide
Step 1: Verify Shortcut Existence
The first step in resolving this error is to verify whether the shortcut actually exists. Navigate to the directory specified in your application’s code and check for the presence of the shortcut. If the shortcut is missing, you will need to recreate it or update your application’s references to point to the correct location.
Step 2: Check Shortcut Path
Ensure that the path to the shortcut specified in your application’s code is accurate. Even a minor typo in the path can prevent the application from finding the shortcut. Review the code where the path is defined and correct any errors. Additionally, consider using absolute paths instead of relative paths to avoid confusion.
Step 3: Inspect Permissions
Permissions issues can often lead to the “could not find the specified shortcut” error. Verify that your application has the necessary permissions to access the directory and the shortcut file. On macOS, you can adjust permissions using the Finder or the Terminal. Ensure that the user account running the application has read access to the shortcut.
Step 4: Test Shortcut Functionality
If the shortcut exists and the path is correct, test the functionality of the shortcut itself. Attempt to use the shortcut manually outside of the application to ensure it is not corrupted. If the shortcut does not work as expected, recreate it and test again.
Step 5: Review Application Logs
Application logs can provide valuable insights into the error. Review the logs generated by your application to identify any additional error messages or warnings that may be related to the shortcut issue. Logs can often point to the exact location in the code where the error occurs, helping you narrow down the cause.
Step 6: Update or Reinstall the Application
If the above steps do not resolve the error, consider updating or reinstalling the application. Software updates often include bug fixes that may address the issue. Reinstalling the application can also ensure that all necessary files, including shortcuts, are correctly installed.
Step 7: Consult Documentation and Support
When troubleshooting complex errors, it’s always a good idea to consult the official documentation for the framework or application you are working with. The documentation may provide specific guidance on resolving the error. Additionally, seeking support from the developer community or the application’s support team can provide additional insights and solutions.
Preventing Future Errors
Preventing future occurrences of the “errordomain=nscocoaerrordomain&errormessage=could not find the specified shortcut.&errorcode=4” error involves implementing best practices in application development and management.
Maintain Proper Documentation
Ensure that all shortcuts and their paths are well-documented within the application’s codebase and accompanying documentation. Clear documentation helps developers understand the dependencies and configurations required for the application to function correctly.
Implement Error Handling
Incorporate robust error handling mechanisms within your application to gracefully manage missing shortcuts. For instance, provide fallback options or user-friendly error messages that guide users in resolving the issue.
Regularly Update and Test
Keep your application and its dependencies up to date. Regularly test the application in different environments to identify and address potential issues before they affect end-users. Automated testing can be particularly effective in catching errors early in the development process.
Use Version Control
Version control systems like Git can help you track changes to your code and configuration files, making it easier to identify when and where an error was introduced. This can be invaluable when troubleshooting complex issues.
Seek Community Support
Engage with the developer community through forums, social media, and other platforms. Sharing your experiences and solutions can help others facing similar issues and provide you with new insights and techniques for troubleshooting.
Conclusion
The error message “errordomain=nscocoaerrordomain&errormessage=could not find the specified shortcut.&errorcode=4” can be challenging to diagnose and resolve, but with a systematic approach, it is possible to identify and fix the underlying issue. By understanding the components of the error message, verifying the existence and path of the shortcut, checking permissions, and consulting logs and documentation, developers can effectively troubleshoot this error. Implementing best practices in application development and management can also help prevent future occurrences of this error, ensuring a smoother user experience.
By following the steps outlined in this guide, you can address the “could not find the specified shortcut” error with confidence and improve the stability and reliability of your macOS applications.
Frequently Asked Questions (FAQs)
1. What does the error “errordomain=nscocoaerrordomain&errormessage=could not find the specified shortcut.&errorcode=4” mean?
This error indicates that your macOS application is unable to locate a specified shortcut. It is associated with the NSCocoaErrorDomain, which pertains to errors related to Cocoa frameworks. Error code 4 typically means that a file or item is not found.
2. How can I verify if the specified shortcut exists?
To verify if the shortcut exists, navigate to the directory specified in your application’s code and check for the presence of the shortcut file. Ensure the file has not been moved or deleted. If it’s missing, you may need to recreate it or correct the path in your application.
3. What should I do if the shortcut path in my application is incorrect?
If the shortcut path is incorrect, review and update the path in your application’s code. Double-check for any typos or mistakes. Using absolute paths instead of relative paths can help avoid confusion and ensure the application points to the correct location.
4. How do permissions affect the “could not find the specified shortcut” error?
Permissions issues can prevent your application from accessing the directory or file where the shortcut is stored. Verify that the application has the necessary read permissions. You can adjust permissions using the Finder or Terminal on macOS.
5. What steps can I take if the error persists despite following the troubleshooting guide?
If the error persists, consider updating or reinstalling the application, as software updates may include bug fixes. Additionally, consult the official documentation for further guidance, and seek support from the developer community or the application’s support team for additional assistance.