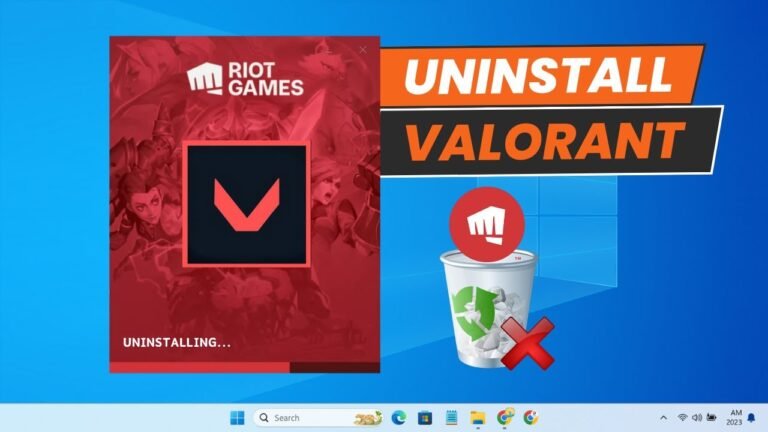Valorant, developed by Riot Games, has gained immense popularity since its release. However, for various reasons, you may find yourself needing to uninstall the game from your system. Whether it’s to free up space, troubleshoot technical issues, or simply because you’ve moved on to other games, uninstalling Valorant can be a straightforward process if you know the right steps to take. In this guide, we’ll walk you through the uninstallation process, providing detailed instructions for both Windows and Mac users.
Understanding Valorant
Before diving into the uninstallation process, it’s essential to understand what Valorant is and how it operates on your system. Valorant is a free-to-play multiplayer tactical first-person shooter game, known for its precise gunplay and unique character abilities. It requires an internet connection to play and regularly receives updates and patches from Riot Games to maintain gameplay balance and address issues.
Reasons to Uninstall Valorant
There are several reasons why you might want to uninstall Valorant:
- Need for Space: Valorant, like many modern games, can take up a significant amount of storage space on your system. If you’re running low on disk space, uninstalling Valorant can help free up room for other applications or files.
- Performance Issues: Some players may experience performance issues or technical glitches while playing Valorant. If you’ve encountered persistent problems that impact your gaming experience, uninstalling and reinstalling the game might help resolve these issues.
- Moving On: As with any game, your interests and preferences may change over time. If you’ve grown tired of Valorant or simply want to explore other gaming options, uninstalling the game allows you to make room for new experiences.
Uninstalling Valorant on Windows
Uninstalling Valorant on a Windows system is a relatively straightforward process. Follow these steps to remove the game from your computer:
- Open the Control Panel: Click on the Start menu and type “Control Panel” in the search bar. Select “Control Panel” from the search results to open the Control Panel window.
- Navigate to Programs and Features: In the Control Panel window, click on “Uninstall a program” under the “Programs” section. This will display a list of all installed programs on your computer.
- Locate Valorant: Scroll through the list of installed programs until you find “Valorant” or “Riot Vanguard” (the anti-cheat software associated with Valorant).
- Uninstall Valorant: Right-click on “Valorant” or “Riot Vanguard” and select “Uninstall” from the context menu. Follow the on-screen prompts to complete the uninstallation process.
- Delete Remaining Files: After uninstalling Valorant, it’s a good idea to delete any remaining files or folders associated with the game. Navigate to the installation directory (usually located in the “Program Files” or “Program Files (x86)” folder) and delete the “Valorant” folder.
- Restart Your Computer: Once you’ve uninstalled Valorant and deleted any remaining files, restart your computer to complete the process.
Uninstalling Valorant on Mac
Uninstalling Valorant on a Mac follows a slightly different process than on Windows. Here’s how to do it:
- Open Finder: Click on the Finder icon in the Dock (the smiling face icon usually located at the bottom of the screen) to open a Finder window.
- Navigate to Applications: In the Finder window, click on “Applications” in the sidebar. This will display a list of all applications installed on your Mac.
- Locate Valorant: Scroll through the list of applications until you find “Valorant.”
- Move Valorant to Trash: Drag the Valorant application icon from the Applications folder to the Trash icon in the Dock. Alternatively, you can right-click on the Valorant icon and select “Move to Trash” from the context menu.
- Empty Trash: After moving Valorant to the Trash, right-click on the Trash icon in the Dock and select “Empty Trash” from the context menu. This will permanently delete the Valorant application from your Mac.
- Restart Your Mac: Once you’ve emptied the Trash, restart your Mac to complete the uninstallation process.
Conclusion
Uninstalling Valorant may become necessary for various reasons, but regardless of your motivation, knowing how to do it properly can save you time and frustration. Whether you’re using a Windows PC or a Mac, the steps outlined in this guide will help you remove Valorant from your system quickly and efficiently. By following these instructions, you can reclaim valuable disk space, troubleshoot performance issues, or simply move on to new gaming adventures with ease.